Wi-Fi Protected Setup (WPS) — стандарт (и одноимённый протокол) полуавтоматического создания беспроводной сети Wi-Fi. Целью протокола WPS является упрощение процесса настройки беспроводной сети, поэтому изначально он назывался Wi-Fi Simple Config. Протокол призван оказать помощь пользователям, которые не обладают широкими знаниями о безопасности в беспроводных сетях, и как следствие, имеют сложности при осуществлении настроек. WPS автоматически обозначает имя сети и задает шифрование для защиты беспроводной Wi-Fi сети от несанкционированного доступа в сеть, при этом нет необходимости вручную задавать все параметры.
Для того, что бы воспользоваться этим функционалом на маршрутизатор следует загрузить дополнительный пакет из Extra packages под названием Wireless CAPsMANv2 (wireless-cm2-*.npk), загрузить его на роутер и выполнить перезагрузку.
Стоит сказать, из интерфейса WinBox можно нажимать WPS только для основной точки доступа, хотя их может быть сколько угодно (виртуальные). Для этого в терминале пишем interface wireless print , запоминаем номер нужного нам интерфейса, именно ему будет отправляться команда WPS. Допустим нам нужен номер 0:
Начиная с RouterOS v6.25 заявлена поддержка WPS. Существуют два вида подключения по WPS — ввод PIN-кода и нажатие кнопки WPS на маршрутизаторе. Атакам подвержена только ранняя реализация с PIN-кодом, этот вид подключения разработчики MikroTik решили не реализовывать вообще. Второй способ подразумевает, что в момент подключения к точке доступа на нём программно или физически нажимается соответствующая кнопка и соединение клиента с точкой происходит полностью автоматически. Физическая кнопка для WPS появилась только в нескольких последних маршрутизаторах Mikrotik, во всех остальных её нужно нажимать программно.
 |
| WPS кнопка в hAP |
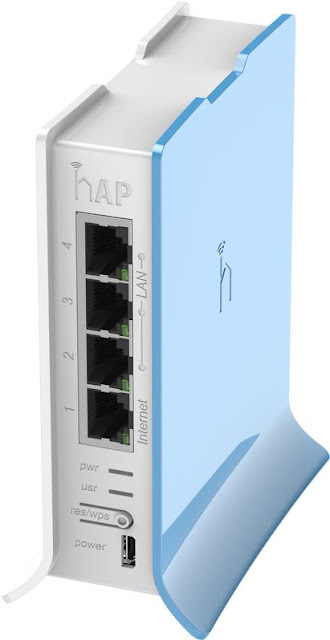 |
| WPS кнопка в hAP lite |
После перезагрузки в RouterOS появиться соответствующая кнопка:
И меню в wireless - interface - выбор интерфейса - wireless:
WPS: выключено, включено, только виртуальная кнопка.
При подключении к точке доступа под паролем на вашем устройстве должно появиться сообщение, что кроме пароля также можно нажать кнопку WPS на маршрутизаторе. После нажатия на кнопку WPS клиент должен в течении двух минут подключиться к нашей точке по этому протоколу. Во избежание подключения сторонних клиентов лучше делать немного наоборот — сначала клиент пытается подключиться к точке доступа, затем администратор нажимает у себя WPS и клиент тут же мгновенно подключается к сети. Нажатие кнопки отображается в логе. Если никто не подключился вид будет такой:
12:48:32 wireless,info wlan_1: WPS virtual button pushedЕсли подключение удалось:
12:50:32 wireless,info wlan_1: WPS button reset
13:19:23 wireless,info wlan_1: WPS virtual button pushedСразу после подключения статус WPS сбрасывается, для того, что-бы подключить еще одно устройство нужно еще раз нажимать эту кнопку (или программно или аппаратно).
13:19:32 wireless,info wlan_1: WPS virtual button pushed, extend walk time
13:19:45 wireless,info wlan_1: WPS virtual button pushed, extend walk time
13:21:06 wireless,info wlan_1: WPS association from CC:CC:CC:CC:CC:CC
13:21:06 wireless,info CC:CC:CC:CC:CC:CC@wlan_1: connected
13:21:06 wireless,info wlan_1: WPS of CC:CC:CC:CC:CC:CC started, associated
13:21:07 wireless,info wlan_1: WPS of CC:CC:CC:CC:CC:CC, received info: 'jae6xx'
samsung/GT-I9000/GT-I9000/355sdg3tg4gg
13:21:07 wireless,info wlan_1: WPS of CC:CC:CC:CC:CC:CC, do registration
13:21:09 wireless,info wlan_1: WPS of CC:CC:CC:CC:CC:CC complete
13:21:09 wireless,info wlan_1: WPS button reset
Стоит сказать, из интерфейса WinBox можно нажимать WPS только для основной точки доступа, хотя их может быть сколько угодно (виртуальные). Для этого в терминале пишем interface wireless print , запоминаем номер нужного нам интерфейса, именно ему будет отправляться команда WPS. Допустим нам нужен номер 0:
interface wireless wps-push-button 0где 0 — номер нашего интерфейса.







Комментариев нет:
Отправить комментарий